chrome在文件夹中显示没反应(chrome文件载入失败)
硬件: Windows系统 版本: 534.0.4110.534 大小: 11.11MB 语言: 简体中文 评分: 发布: 2016-09-11 更新: 2024-11-11 厂商: 谷歌信息技术
硬件:Windows系统 版本:534.0.4110.534 大小:11.11MB 厂商: 谷歌信息技术 发布:2016-09-11 更新:2024-11-11
硬件:Windows系统 版本:534.0.4110.534 大小:11.11MB 厂商:谷歌信息技术 发布:2016-09-11 更新:2024-11-11
跳转至官网
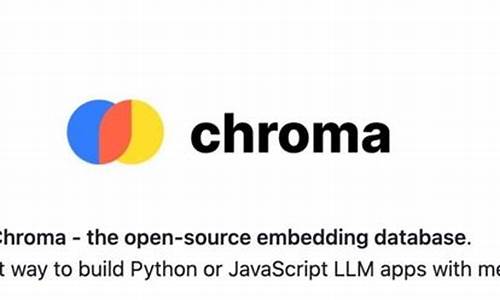
在Chrome浏览器中,您可以通过打开文件夹来查看和浏览本地文件。有时您可能会遇到Chrome无法正常显示文件夹的问题。这可能是由于多种原因引起的,例如文件夹权限设置、Chrome浏览器版本问题等等。下面我将详细介绍如何解决这个问题。
一、检查文件夹权限设置
您需要检查文件夹的权限设置。如果您没有正确地设置文件夹权限,则Chrome可能无法访问该文件夹或其中的文件。按下Win X键组合,选择“文件资源管理器”选项,然后单击要检查的文件夹。右键单击该文件夹,选择“属性”选项。在属性窗口中,选择“安全”选项卡,并确保您的用户帐户具有读取和写入该文件夹的权限。如果没有,请单击“编辑”按钮并添加相应的权限。
二、清除Chrome浏览器缓存和Cookie
如果您已经检查了文件夹权限设置并且仍然无法在Chrome中显示文件夹,那么您可以尝试清除Chrome浏览器的缓存和Cookie。按下Win I键组合,选择“设置”选项。在设置页面中,选择“隐私和安全性”选项,并单击“清除浏览数据”按钮。在弹出窗口中,选择“高级”选项卡,并确保选中了“缓存的图片和文件”、“Cookie和其他站点数据”等选项。单击“清除数据”按钮以清除缓存和Cookie。
三、更新Chrome浏览器版本
如果您仍然无法在Chrome中显示文件夹,则可能需要更新Chrome浏览器版本。Chrome浏览器通常会自动更新到最新版本,但有时您可能需要手动进行更新。按下Win I键组合,选择“帮助”选项,然后单击“关于Google Chrome”选项。在关于页面中,您可以找到当前安装的Chrome版本号以及可用的更新版本号。如果有可用的更新版本,请单击“下载更新”按钮并按照提示完成更新过程。
以上就是关于如何在Chrome浏览器中解决无法显示文件夹问题的详细介绍。希望对您有所帮助!






